Hay ocasiones en las que se hace necesario acceder a un ordenador que no tenemos al alcance de nuestras manos. Por ejemplo si nos encontramos en casa y necesitamos operar en el servidor de nuestra academia, o en el PC del despacho y no disponemos de una intranet que lo haga posible. Para resolver ésta situación existen aplicaciones que nos permiten trabajar en un equipo de forma remota, tomando el control como si lo hiciéramos desde su teclado y su ratón.

Si no conocías esta forma de trabajar, puedes consultar en Google aplicaciones para control remoto pc y ver la cantidad de entradas que existen relacionadas con este modo de acceso. Aquí vamos a comentar TeamViewer, por ser una de las aplicaciones más utilizadas y reconocidas.
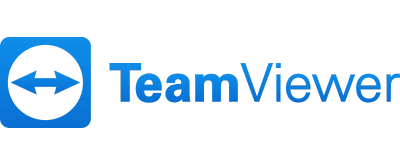
TeamViewer te permite conectarte con facilidad a ordenadores remotos. Podrás controlar el PC de tu oficina desde cualquier lugar sin complicaciones y en unos pocos clics desde otro PC, o desde dispositivos móviles.
Principales características:
- Aplicación gratuita para uso personal.
- Acceso no presencial seguro. (Acceso controlado por clave, o por identificación de usuario y/o dispositivo).
- Acceso a escritorio remoto 4K. (Tomando el control total del teclado y ratón).
- Transferencia de archivos (Podemos Transferir, arrastrar/soltar, copiar/pegar, entre los ordenadores conectados).
- Permite reiniciar el sistema (Windows) remoto y volver a trabajar en su escritorio.
Guía básica:
En el ordenador de la academia
- Descarga e instala la aplicación TeamViewer en el ordenador al que vas a acceder de forma remota. https://www.teamviewer.com/es
- Al iniciar TeamViewer, en la sección Control remoto, encontrarás el nº ID que usarás para acceder a éste ordenador desde casa, anótalo.
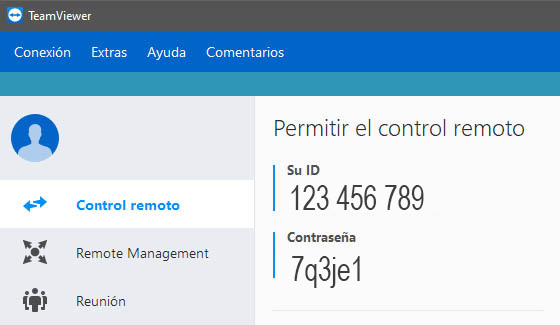
- La Contraseña mostrada es aleatoria y será distinta en cada inicio de TeamViewer, así que la vamos a cambiar por una personal y permanente desde Extras > Opciones > Seguridad. Podrás cambiarla cuando lo necesites.
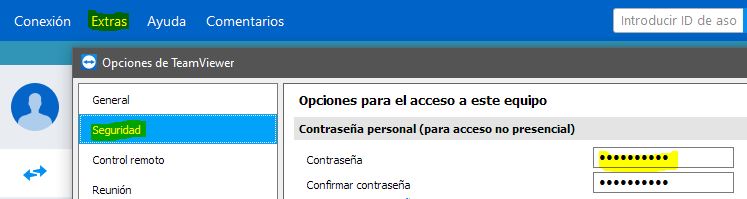
- Ahora activa «Iniciar TeamViewer con Windows» desde Extras > Opciones > General, para asegurarte de que aunque tengas que reiniciar el sistema, podrás volver a conectar con tu PC.
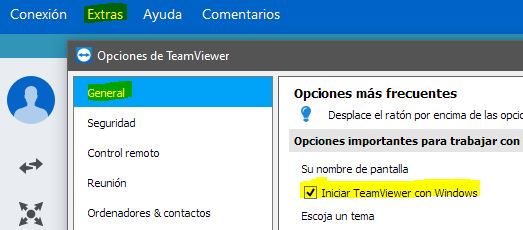
- Y para finalizar, anula la suspensión del equipo para que esté disponible en todo momento, desde la Configuración de energía de Windows:
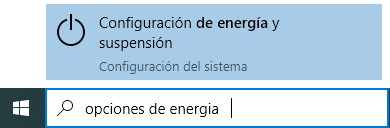
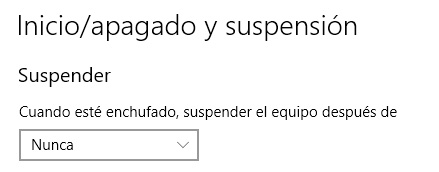
Deja encendido el PC para poder acceder a él desde casa, a menos que tengas un sistema domótico para poder encenderlo cuando lo necesites como veremos más adelante. (Recomendación: apaga la pantalla y los altavoces).
En el ordenador de casa
- Repite la instalación de TeamViewer en el dispositivo desde el que vas a acceder al PC de la academia.
- Para conectar, inicia la aplicación y desde Controlar un ordenador remoto introduce el nº ID de asociado (el del ordenador de la academia). Al Conectar te pedirá la clave de acceso.
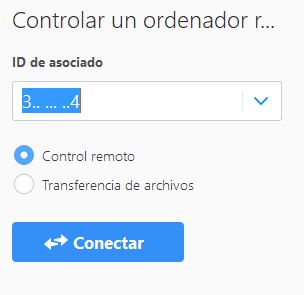
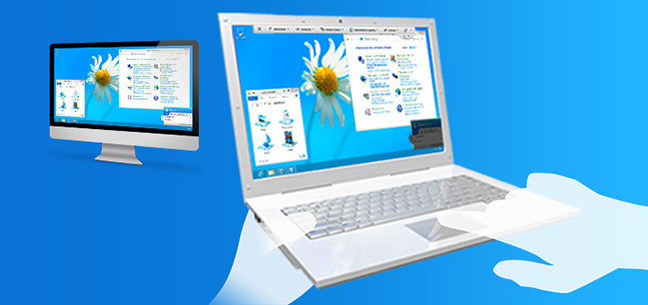
- Desde la Barra de Herramientas de TeamViewer puedes cambiar al modo de pantalla completa y minimizar la propia barra, desde los botones inferiores de la derecha.

- Para finalizar la sesión puedes usar el botón [X] de la Barra de herramientas, o incluso apagar el PC de la academia como lo haces habitualmente, cuando ya no lo necesites.
Cómo encender el PC de la academia desde cualquier lugar
Para tomar el control remoto del PC de la academia, es necesario que esté encendido. Si queremos evitar desplazamientos, podemos usar un enchufe domótico wifi para encenderlo desde nuestro smartphone cuando haga falta.
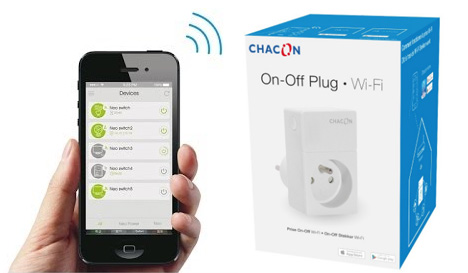
Pero antes, hay que asegurarse de que la Tarjeta Principal (Mother Board) de nuestro PC puede arrancar cuando le llegue corriente eléctrica y activar ésta opción, desde la Bios Setup Utility.
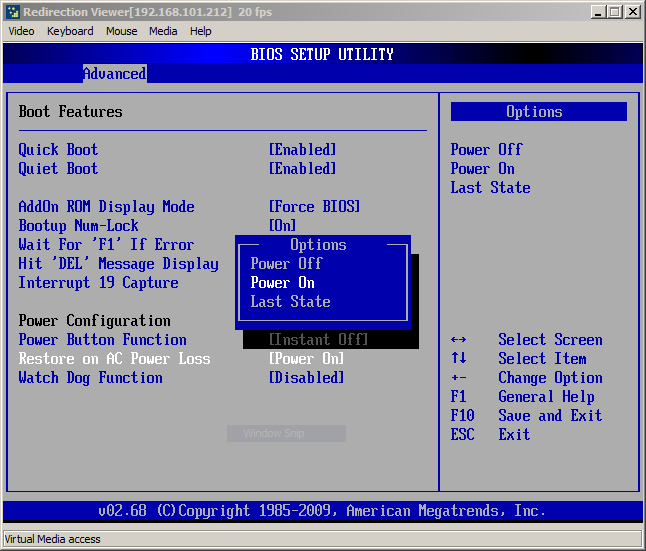
Para acceder a la utilidad del Setup de la BIOS, hay que pulsar la tecla indicada en el proceso de arranque de tu PC (Esc, F2, F11… depende de la tarjeta), antes de que se inicie la carga de Windows.
© academias.com
Me parece una idea fabulosa!
Ya no hay excusas!
Muchas gracias por la info y los pasos a seguir.
Sin dudarlo. Si en alguno de los pasos surge alguna duda, podríamos intentar ayudarte. Saludos.